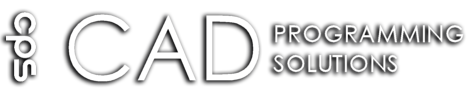Your drawings are made up of many parts. One of AutoCAD™’s strengths is being able to reuse existing content. If you’re looking for the perfect AutoCAD block manager or symbol library tool then this is the solution you’ve been waiting for.
Also available in the AutoDesk App Store! – AutoCatalog Block Manager
AutoCatalog© is an AutoCAD Plug-in/Add-On that will make your AutoCAD digital designs process as quick, easy and accurate as possible. Quick, easy and accurate are very important to your company’s bottom line.
- Quick
- Saves time and time is money.
- Lets you move onto the next thing.
- Easy
- Saves your precious brain process cycles letting you pay attention to more important things
- Makes training new designers happen quicker
- Saves your precious brain process cycles letting you pay attention to more important things
- Accurate
- Reduces costly mistakes
- Reinforces company design standards – consistency saves
- Reduces costly mistakes
AutoCatalog will let you organize and structure your digital design content in a way that makes sense for you.
Your AutoCAD environment is like a kitchen and you are the chef preparing your best dish. Your kitchen is set up to fit your
style and personality. You know exactly where the ingredients are, where the spices are, where the bowls, the knives, pots,
pans, spoons etc. are. You can put your hands on most things without even looking. Your sizable talents are spent skillfully
putting everything together exactly as it should be instead of searching for things.
[supsystic-price-table id=5]
*Get 1 year of Updates and Email Support with a single seat license Purchase. Contact support for questions regarding AutoCatalog customization or enterprise integrations.
AutoCatalog – Is currently unavailable for download. |
In your AutoCAD environment the ingredients and tools are parts of your drawings that you reuse. The most common and effective type of reused entity is the “block” since it can be any kind of entity you want. Admit it, your drawings are full of blocks! Once you notice that something is going to be used a lot you make it a block. Right? You DO use blocks, don’t you? Of course you do. All the best AutoCAD designers do!
The problem is, where did you put that valuable block? Blocks are dwg files or are within dwg files. Files are everywhere! They are tucked away on your hard drive, or your other hard drive, or your other hard drive, or one of the network drives, or maybe on a thumb drive. When you go to use one you wonder“was that in the project directory or was in one of the other folders?”
You could just reorganize the files into a file structure that makes more sense to you. That’s what our ancestors did back in the days before AutoCatalog. And when they did that they would be stuck and I’ll tell you why.
You are a lone AutoCAD designer
So you get your blocks onto a drive and in folders that seem to make sense for you. You have folders for project specific blocks and folders for more generic, shared blocks. What happens if you want the block in two, three or four places? Why? Because it goes with a project or design but it could also be classified as generic and it would just be more convenient to have it in more than one place.
Let’s say for example you have a rectangle block with some text in its center. It’s just a generic block but you might also use it as a specific label for rooms and for a certain kind of electrical component.
Here is where the rubber hits the road – When you go looking for your rectangle block where will it be? Depending on your context you might look in different locations. If you were working on a floor plan you would expect to find it in “Plan View Markers”. But if you were working on an electrical plan you would look in a location appropriate for electrical. And this is what you SHOULD do. It’s what makes the most sense for an AutoCAD designer.
You SHOULD be able to find the same block in any reasonable logical location. But, you say –“That means I’ll have the same block in multiple locations on my computer or server! NO THANKS! If I ever want to change the block I have to go find them all. Besides I have enough drawing files without having duplicates all over the place.”Fear not. Back in the days of our forefathers that would be the case. AutoCatalog solves this problem in an elegant way.
You are an AutoCAD designer working with a team
In the team scenario the concept of where blocks and files should be stored and how they should be organized is exponentially more complicated. There are even more blocks and files to deal with. They are strewn all over designers pcs and company servers. On top of that there is the fact that designers are all different and think different.
What need does AutoCatalog fill?
We’ve seen the AutoCAD block managers on the market today and they all leave you wanting more. What you need is a way to organize, find and use blocks that is very visual and intuitive.
You should be able to accomplish this without having to move, copy or re-organize your dwg files.
Enter AutoCatalog. It allows you to organize your blocks in structures that make sense to you and your company. It doesn’t require you to move any of your files. AutoCatalog does not change your files in any way. This is because AutoCatalog only uses data to do its work. All the information about how blocks are organized is stored in simple data files.
In the old days you might have had bookshelves, even libraries, full of catalogs that had all the information you needed about everything you needed to know about. You could open a catalog look through the tabs and find items that you needed.
This is where the name “AutoCatalog” came from. It’s a program that lets you easily build your own catalogs of items and organized them within tabs and even sub-tabs.
For the lone designer this is an incredibly valuable tool. For the designer team member, it is even better. Imagine giving every designer a set of “catalogs” that have been vetted and blessed by the company or department.
An AutoCAD Block Manager? Is it worth it?
The best, most efficient designers are going to reuse drawing content in the form of blocks. When they do, how will they find that content?
That is an important question because of how often it happens. It might be dozens or hundreds of times a day. So for each block they want to use they might go through these steps:
- If the block happens to already be in the drawing they have open
- Type “Insert” and press enter
- If they happen to know the block name
- They select or type the block name and click ok
- They place the block on the drawing
- They enter the scale, rotation and any attribute information
- If they don’t remember the block name
- They scroll through each block to look at the preview
- If they recognize the preview they select the block
- They place the block on the drawing
- They enter the scale, rotation and any attribute information
- If they happen to know the block name
- Type “Insert” and press enter
If the block is a file somewhere else or is within a file somewhere else, you can add this to that process.
- Find the file somehow, perhaps opening and examining many drawings
- Select the source drawing
- Do all the stuff under 1.a. (above)
The “Find the file somehow” mentioned above is even worse than it sounds. This exploration process can take anywhere from a few seconds to several minutes, sometimes longer. Some AutoCAD users accept the challenge of finding the missing drawing as a personal mission so crucial that their very lives depend on it. This leads to spending more time looking for that drawing than it would have taken to recreate it entirely. Those that think I am kidding have not worked with many AutoCAD users, maybe less than one.
Compare that to working with blocks using AutoCatalog
To insert a block:
- Go to the appropriate Catalog and Tab
- Drag the block onto your drawing and drop it
- There is no 3rd step! You are done.
You might be thinking “It can’t that easy. How does the user know which catalog and tab are ‘appropriate’?” Remember you created the catalogs and their tab structure so you laid them out in a way that makes sense for the designers. And you put each item wherever it made sense to put it, even in multiple catalogs and tabs.
And remember, you have previews of every item and you can see them all at once. You can easily spot the block you want and use it.
What if you don’t know where to look for the item?
- Type something in the search box
- Drag the block onto your drawing and drop it
- There is no 3rd step! You are done.
You might have some questions as to how search works. Like:
Q: What if the search word I use doesn’t match the block name?
A: Search looks beyond the block name. It also looks at the path to the block. But the real power of search is the use of Keywords.
Q: What are keywords?
A: Keywords are words that can be used to find blocks or drawings. These words can be stored in 2 locations. First, there is a “Keywords” drawing property under the Summary tab. Every AutoCAD drawing has this property built-in. Second, AutoCatalog stores keywords that you can associate with any item. These are not stored in the drawing. Remember, AutoCatalog does not change your drawing files.
Q: What if the item I’m looking for is in another catalog?
A: AutoCatalog searches all items in all catalogs.
And the search results are shown with previews so you can quickly identify and use the block you are looking for.
If these 2 features, organizing and searching your blocks, saved 20 seconds per use what would that translate into? Considering that this might happen dozens or hundreds of times a day that would mean you could save a user between 10 minutes and an hour every work day. And that’s only the time savings. Add to that the value of the ease of use and improved accuracy and it is easy to see that AutoCatalog is well worth it’s cost.
[supsystic-price-table id=5]
*Get 1 year of Updates and Email Support with a single seat license Purchase. Contact support for questions regarding AutoCatalog customization or enterprise integrations.
AutoCatalog – Is currently unavailable for download. |
Contact AutoCatalog Support
[contact-form-7 id=”175″ title=”AutoCatalog”]